Are you wondering how to add users to your Google Cloud Platform projects?
Over time, as your website grows in popularity, you will likely want to add administrators to your account to make changes to your website. But what is the best way to add user accounts to your Google Cloud Platform project?
In this tutorial you will learn how to add user accounts to your project on Google Cloud Platform using best practices.
Before starting this tutorial, you should have already created a website project on Google Cloud Platform.
There are 3 steps in this tutorial:
- 1. Add New User
- 2. Accept Invitation
- 3. Access Project
1. Add New User
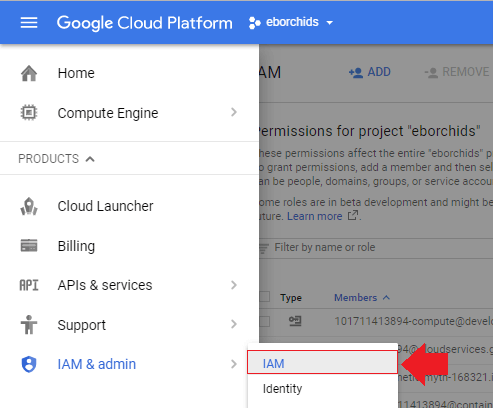
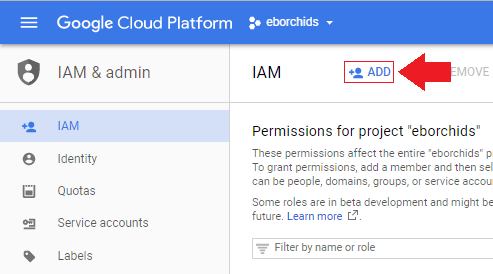
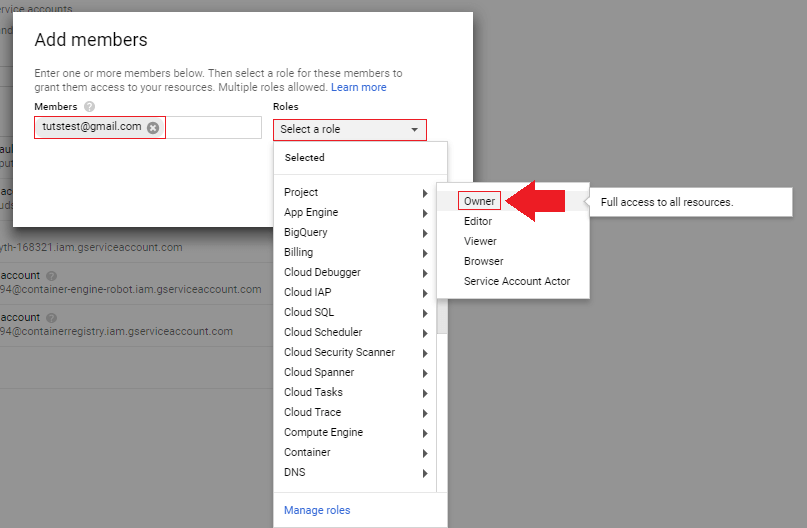
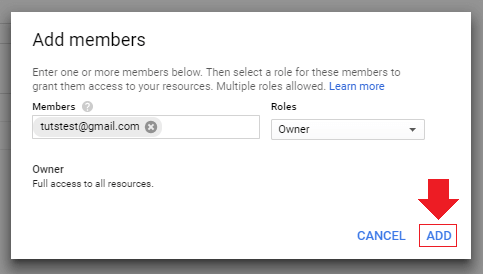
2. Accept Invitation
Once the invitation has been sent, the owner of the Gmail user account that you added must accept the invitation.
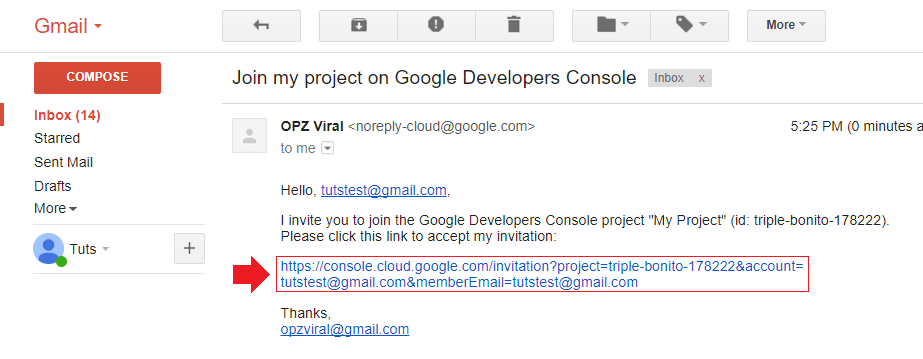
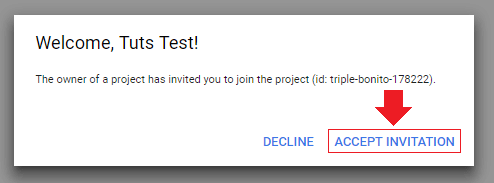
3. Access Project
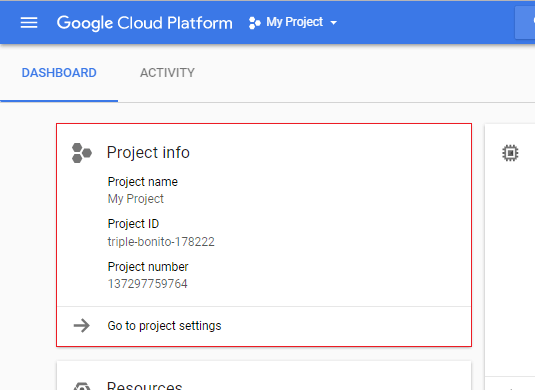
That’s it!
Now that you’ve added a new user to your project, the user can login to your Google Cloud Platform project by using the Google/Gmail login information. It couldn’t be simpler!
If you have any questions or comments, please post them below!
Thanks,
![]()
Up Next…
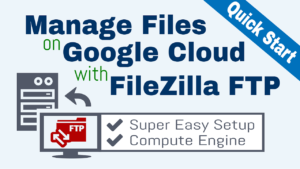
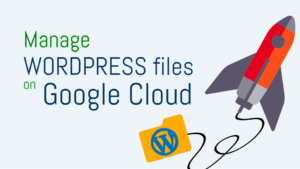
Kiran says
Hi Leron,
We have created an google cloud account and added users through IAM as per above procedure, users received emails as “You’ve been granted a new role”. when they open that link, Google cloud is asking to signup, Cloud is not considering them as a users to the newly created account. Not sure what went wrong. Can you please helps us foe fixing this issue.
Leron Amin says
Hi Kiran,
This is not the expected behavior. Make sure that the user who receives the email is using Chrome as their browser, and that they’re signed in to chrome before they open the link.
Let me know if you have other questions,
Joe
Pranoy Sinha says
Unfortunately this “add user” feature only works when you add as an Owner. I have tried adding an user as Editor but never got the Invitation email – yes we have checked spam folder and waited for 5 hrs to get the email – but no email received at the new users inbox/spam folder. Requesting Google to pls look into this soon.
P.S: i have searched this and seen Stackoverflow that many users faced the same problem.
Leron Amin says
Hi Pranoy,
Thanks for notifying me – this is definitely an issue.
Kind regards,
Joe
Abbas Mehran says
Hi Joe,
Thank you so much for your email and advice. I have no access anymore to GCP to provide all information to share. I finally managed to go out of GC. I had three active websites (projects) and few other inactive ones that were listed there on my project list. I had (and still have) no idea if those inactive ones were added to any cost. Possibly, my lack of knowledge should be blamed; however, I believe the confusing style and nature of Google written tutorials, policy and procedures, AND lack of knowledgeable support personnel are the major factors in misunderstanding by novices like me. What happened is that when I am reading those tutorials and find out I might need a BUCKET to store whatever, I added one; If I need credentials, I added few, and so on and on, without knowing the consequences. If I ask support they tell me I am in trial and they can’t help. When the trial period ended, my support plan was BRONZE and worth nothing.
If I had not found your tutorials on onepagezen.com, I could have never done anything on GCP. Thanks to your concise, clear and step by step guidance I could install my projects and kept going.
Nothing was wrong with All In One Migration, it is a wonderful plugin, but it was Google (or my still running projects) that somehow interfered in the process. I was getting errors when I wanted access WP installed on my destination, Siteground; therefore, since I had backups, I confidently deleted my projects on GCP to be able to proceed with importing function, and it was done smoothly no problem at all.
I hope this provide a scant awareness for those who fancy experimenting and experiencing a face to face battle with purposefully made unconquerable giant of google.
With best wishes
Abbas
Leron Amin says
Hi Abbas,
Buckets can end up accruing large costs depending on how they’re configured, so I wouldn’t be surprised if that has something to do with it. Either way, I am glad to know that you caught the error before it went over 4, 5, 6 hundred + dollars!
I am glad the “migration” process is going well for you, and I think you will be happy with SiteGround. Google Cloud is fun and immensely powerful, but requires a significant time commitment to overcome the [very] steep learning curve. I am glad, however, that the tutorials were of use to you. 🙂
Let me know if you run into any issues with the migration/configuration on SiteGround and I will try and help however I can.
Best,
Joe
Abbas Mehran says
Hi Joe, I got the a gmail address from Siteground and it worked. Thank you again. Waiting to see how they do.
Abbas
Leron Amin says
Did this tutorial work for you?
Please share your questions and comments below!
Thanks,
Joe
Abbas Mehran says
Dear Joe, I have learned so much, from your tutorials. set up my projects . All good until I realized that my free trial, promoted to $402.00 has been consumed, and I am being charged. More than $100, in a short period of time. I had began to transfer my site in June, an now my cost is adding up every minute. no help from Google because I have bronze support. Unfortunately I forgot to consult with you. I tell me why I am paying so much. I should have done something wrong, adding up unnecessary services or products. Anyway I decided to go back to another provider Siteground. I have been trying to provide them access to my project so they could migrate my wp sites to their care. Not easy, and no support. Finally I came to ask you for help. I tried to add user, but it do not allow me.
Members
sales@siteground.com
Roles
Owner
Email addresses and domains must be associated with an active Google Account or Google Apps account.
Please I need your advice. And I tell you that google has made it difficult to use All in one migration
Thank you,
Leron Amin says
Hi Abbas,
I can’t imagine what could have caused your bill to have been over $400 dollars in just a matter of months.
How many websites were you running? For most of my WordPress sites, I never end up paying more than $30/month, and most sites cost less that $6/month to run. Did you take a look at your Google Cloud Platform “billing” page? Which of the services from the “billing” page were costing so much money?
Please share if you don’t mind, as I am curious to know. I feel like other individuals who are starting with Google Cloud would like to know as well, so that they can prevent this problem from happening to them.
Regarding your question, you need to use a Gmail address, for example, sitegroundsales@gmail.com. Just ask SiteGround what Gmail address you should use, as they probably do this type of work quite regularly.
Also – what issues are you having with All-in-One Migration? Remember that you will have to re-configure a lot of your DNS settings after moving your website between hosting providers using the All-in-One Migration plugin.
Hope this helps and best of luck my friend,
Joe
J. Pablo Fernández says
You don’t need to use a gmail address. I just signed up to google cloud platform as a non-gmail non-gsuit user and it works. I don’t see how to add other users yet, but I’m a gcp user that is a non-gmail non-gsuit user.
Leron Amin says
Awesome – thanks for the tip J. Pablo!
Ronny says
Hi,
I enjoyed a learned a lot. In fact, I now have a new account and have the following question.
I want to grant access rights to a software subcontractor, so he can edit and modify my website. I followed your guidelines and added him as an Editor to a project I created. The problem is that he has not received any indication that he was invited. How do I make the system send an invite? I must emphasize that I do not want this subcontractor to have access to my billing information or anything that is not directly connected to development, and that is why I do not want to add this subcontractor as an Owner.
I greatly appreciate the help.
Leron Amin says
Hey Ronny,
I’m glad to hear that you’ve learned a lot.
When you add someone as an admin/editor to your Google Cloud project, they will be sent an automated message from Google notifying them that they’ve been added to the project. Keep in mind that the email account that you add must be a Gmail account.
Also, it shouldn’t make any difference whether you add them as owner or editor.
Hope this helps and let me know if you have any questions,
Joe
Ganesh Pise says
I also noticed this issue, if I add someone as Project viewer / Editor , email notification is not sent. However, when I add Owner role to same user, notification is sent. Any suggestion here please?
Leron Amin says
Hi Ganesh,
This sounds like it’s an issue with Google Cloud Platform itself. I agree with you that notifications should be sent to any users that you add to your projects, regardless of the permission level.
I’d recommend submitting feedback to this forum, as it’s a resource that Google’s engineers check regularly for feedback/suggestions.
Let me know if you have any other questions!
Joe
Max says
Hi Joe, thanks for covering this concern.
I would be interested to know MORE about the “Role” options & what does “Owner” really means
thanks
Max
Leron Amin says
Hi Max,
Great question!
The owner role should be reserved for a single user (ideally you) as the owner of your Google Project. If you’re hiring employees/contractors to work on your Google Cloud applications, you will want to give them only very fine-grained user roles/permissions.
Check out this documentation for more details regarding Google Cloud IAM roles.
Let me know if you have questions,
Joe